M.2 SSDからM.2 SSDへシステムディスクをコピー
STAY HOME週間である今回のGW。
家に引きこもると言うことはパソコンのメンテには打って付け。
定期的にメンテすること長持ちします。
ホコリ掃除は1ヶ月に1回はしていますが。
それ以外のゴミ…システムディスクの劣化やHDDの劣化など。
機械系の劣化の対応をします。
今回目を付けたのはシステムディスク
システムディスクはそろそろ2年となります。
250GByteのM.2 SSDだったのもあり、大容量のM.2 SSDに変更する事にしました。
いつも通りコピーできるのかという一抹の不安を抱えつつ。
取りあえずチャレンジしました。
購入したM.2 SSDはこちらです。

Crucialです。CT1000P1SSD8JP
5年保証となります。
クルーシャルは好きなメーカーです。
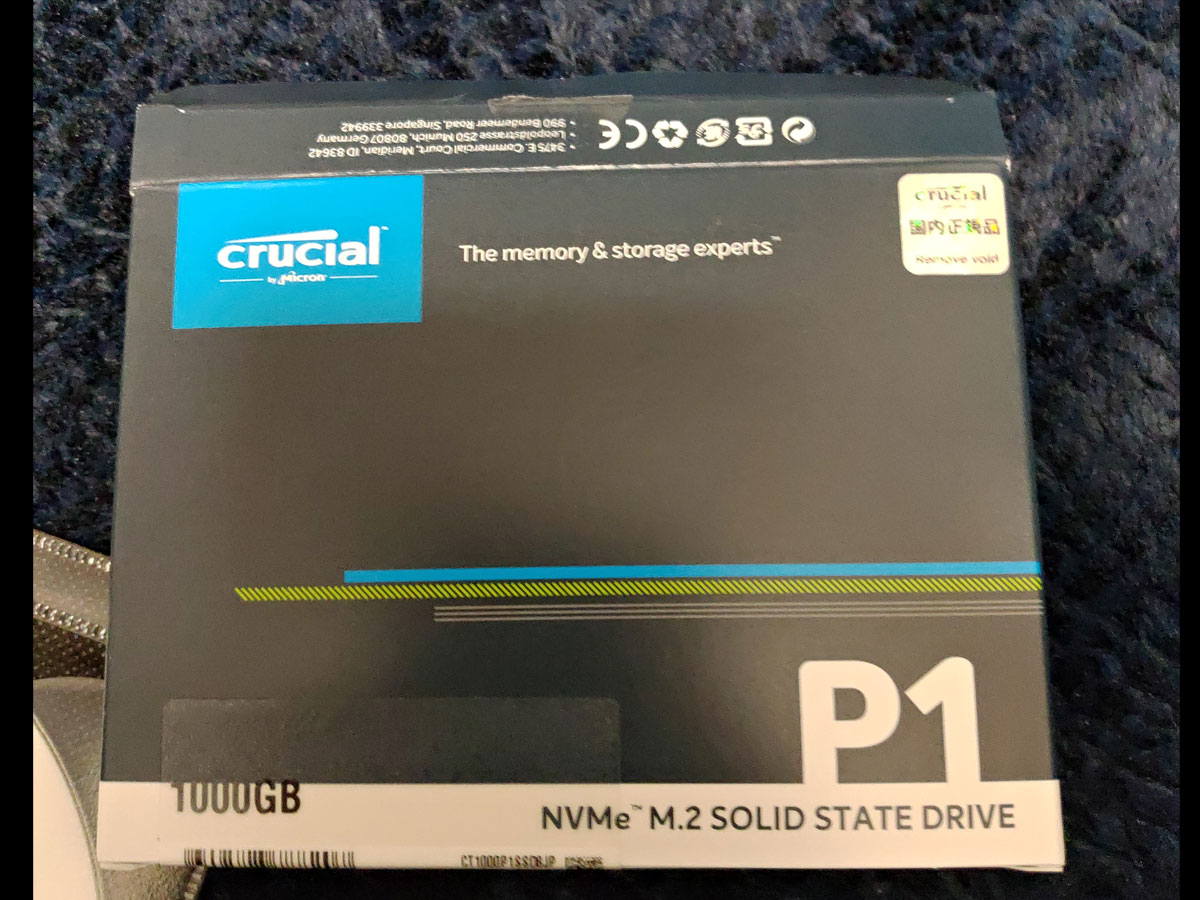
付属品としてクローン作成用ソフトが付きます。
今回使いませんでしたけど…
そのソフトを利用したコピーもGoogle調べると出て来ます。
ちなみに旧SSDは、その当時最安だった960EVOでした。
HD革命/CopyDrive Ver.8
使ったソフトはお気に入りのソフトです。
昔からHDDのコピーに使ってるソフトの最新版。
これ使って失敗した事がないのでお気に入りのソフトです。

これを使い今回もコピーを行いました。
Ver8.0以降じゃないと出来ないかも知れませんので注意です
マザーボード:GIGABYTE Z370 AORUS Ultra Gaming 2.0で楽さが増す
このマザーボードにはM.2 SSDのスロットが2本あります。
これなら複製も簡単かなと思ったらその通りでした。

取りあえず2つめのスロットに新しいCrucialのSSDを刺します
その後、HD革命で作成した起動用DVD(WindowsPE)で専用のOSを起動。
UEFIブートで起動します
後は古い M.2 SSD→新しいM.2 SSDを選択するだけ。
画面撮影忘れましたが。
ユーザーインターフェースは分かりやすいのですぐ分かります
下記の参照元より画像にて参照致します。
参照元:ファンクション株式会社

手順はまさに上記の通りです。
そして流石M.2 SSDという感じでして…
10分も経たずにコピーが完了
後は電源を落として、古いSSDと交換してBIOS弄れば終了。
スムーズに起動しました。
最終確認はCrystalDiskInfo
最後にCrystalDiskInfoで確認しました。
最初「異常」と出て焦ります。
ぶっ壊れたかと思いましたが…CrystalDiskInfoが古すぎました
最新版に変えて動作させたらしっかり情報取れました。
動作も軽快で正常に認識してるので問題なし。
イベントログもとても綺麗です。
良いですねぇ。バッチリです。
全然問題無く動作しています。
ということで、作業時間は1時間程度で終了しました。
今や1TByteも13,000円程度。
M.2 SSDいいですよー
ついでにHDDも交換
HDDもしっかりと交換しました。
2年以上使ったHDDを全く同じ型番の新しいHDDに交換します。
特には問題ありませんでしたが2年使ったら流石に…なので。
勿論、HD革命使いました。
8時間コースでコピー完了。
こちらもトラブル無く移動出来ました。
メモ:マザーボードの型番を調べる
コマンドプロンプトで、systeminfo



