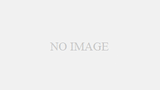※記載日時点の記事です。古くなっているので最新の情報を確認してください。
GeforceExperienceを入れておくと、新しいドライバが来たら教えてくれます。
私の入れ替え手順を書きとめます。
そしてついでにこいつの解消も目指します。(執筆時点2014/9/21では経過観察中)
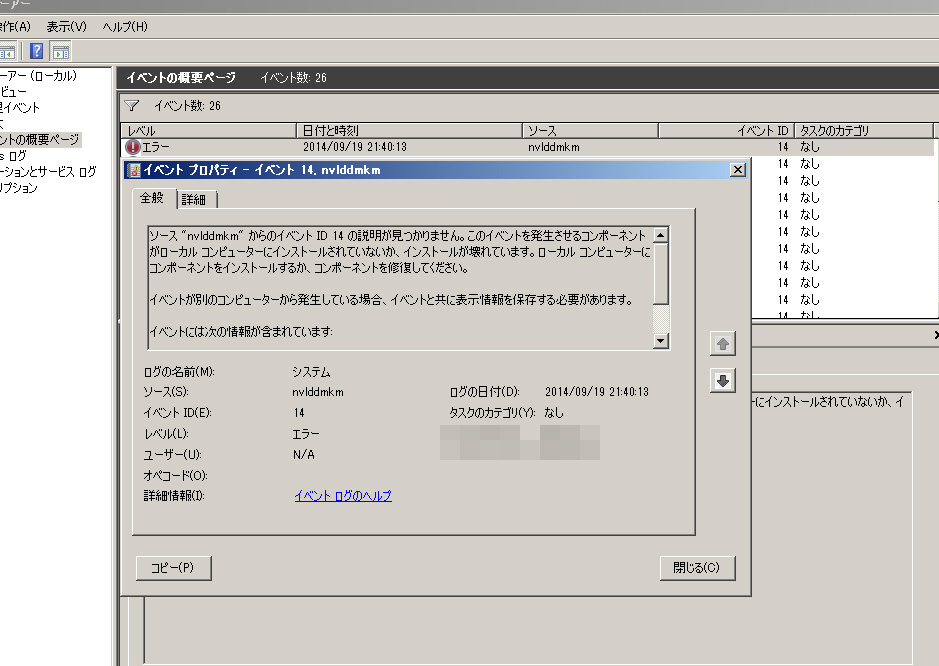
ソース “nvlddmkm” からのイベント ID 14 の説明が見つかりません。このイベントを発生させるコンポーネントがローカル コンピューターにインストールされていないか、インストールが壊れています。ローカル コンピューターにコンポーネントをインストールするか、コンポーネントを修復してください。
イベントが別のコンピューターから発生している場合、イベントと共に表示情報を保存する必要があります
上のメッセージが出なくなるかどうかはわからないのですが、今回こそはと。
【ダウンロード】
※あくまで個人的なやり方ですので、このやり方による不利益等が起こった場合、私は責任を取れません。
※自身の責任において実行して下さい。
NVIDIAのサイトから最新版をダウンロードします。

NVIDIA 公式最新ドライバーのダウンロード
最新の NVIDIA 公式ドライバーをダウンロードして、PC ゲーミング体験を向上し、アプリケーションをより速く実行しましょう。
次に、「Display Driver Uninstaller(DDU)」をダウンロードします。

Display Driver Uninstaller (DDU) download latest version 18.0.7.8
Official Display Driver Uninstaller (DDU) download website. DDU is a driver removal utility that can help you completely...
こいつが便利なんですよねぇ。
何から何まで綺麗にしてくれる(はず)ので大助かりです。
【DDUの実施】
DDUの使い方はググったら出てきますので割愛しますが。
基本的に下記のexeを実行します。それだけです。
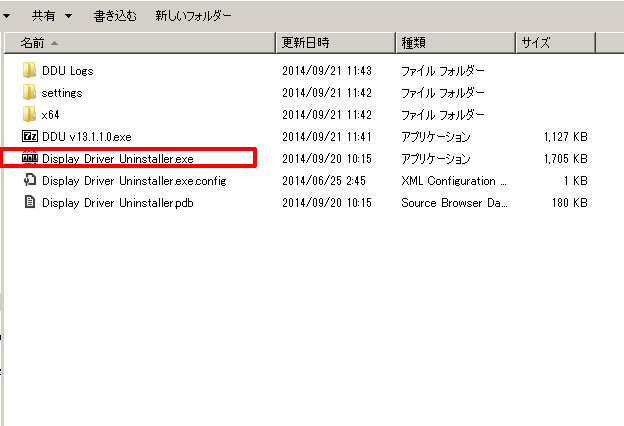
後は道なり。「セーフモードで起動」しますのでその点はびっくりしないで下さい。
【nvlddmkmエラー対策(?)】
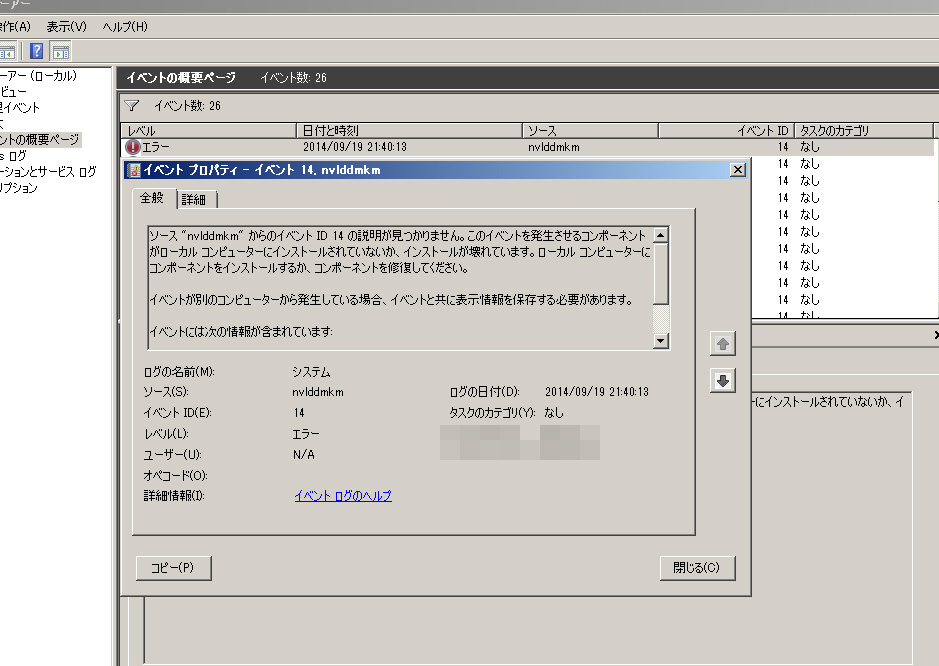
DDUを使っても消えない奴がいます。nvlddmkmの残骸みたいなのがいます。
システムドライブを検索するとこんな感じで出てきます(画面は再インストール後です)
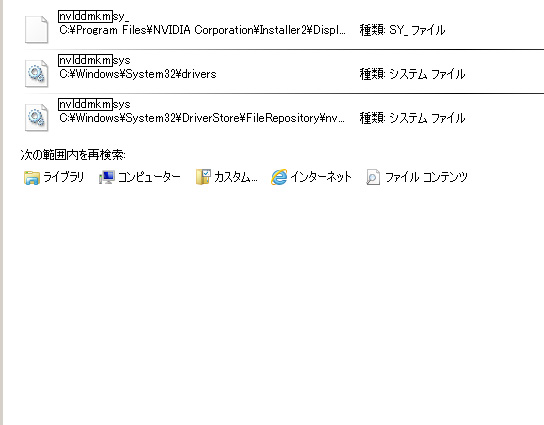
こいつを削除しましょう。
ただ「アクセス権がない」と怒られるはずです。
所有者を変更しましょう

・ファイルのプロパティを開く
・セキュリティ→詳細設定→所有者と辿る。
・現在の所有者が出ているところを、自分の使っているユーザーなどに変更
・セキュリティ設定を変える(フルコントロールにでもすればよい)
・適用を押して反映させる
これにより、ファイルのアクセス権を取得できますので後は削除するなりなんなりと。
ただこれを入れ替えることで治るかは解りませんので経過観察です
【DDU実施後】
DDUが終われば再起動となりますので再起動を行います。
画面が若干ゆがんでますが気にしないで起動します。
あとはダウンロードしておいたNVIDIAのGeforceドライバをインストールします。
【DDUを使う理由】
NVIDIAインストーラーにも「クリーンインストール」というのはありますが。
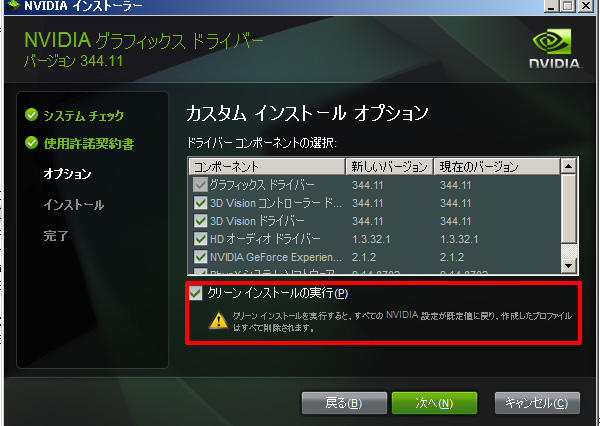
いまいち信用できないのですよね。綺麗に消える感じがしないという。
DDUを使って綺麗にすると「ドライバ消えた~」という感覚が気持ちいいです
更に。
NVIDIA→AMD
AMD→NVIDIA
と、別の会社のグラボに変える時なんかは更に便利なのでおすすめです。
ATI時代とか良く入れ替えてました・・・。