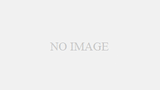Kindle for PC デビュー
やっとPCでAmazonの電子書籍が読めるソフトが出来ました。今まではKindle Cloud Readerで、漫画などしか読むことが出来ませんでした。
設定も殆ど出来ませんでしたし・・・

Kindle Cloud Reader のダウンロード先(フォルダ)を変更する方法【Chrome】
PCでもKindleで購入したコミックが読めるようになりました。それを可能にするのが下記のソフトです。Kindle Cloud Readerブラウザで読めるようになります。対応ブラウザは限られてますが、Chrome、Safari、FireF...
正式なKindleアプリが出ないかなと思っていたのですがやっと出てくれました。
これでタブレットPCをKindleに変えることも可能になりました。
助かります!
導入方法
まずはAmazonのサイトに行きます。そしてKindle&Fire辺りをクリックします。
・・・見事A9が並んでいる広告が私らしいですが。
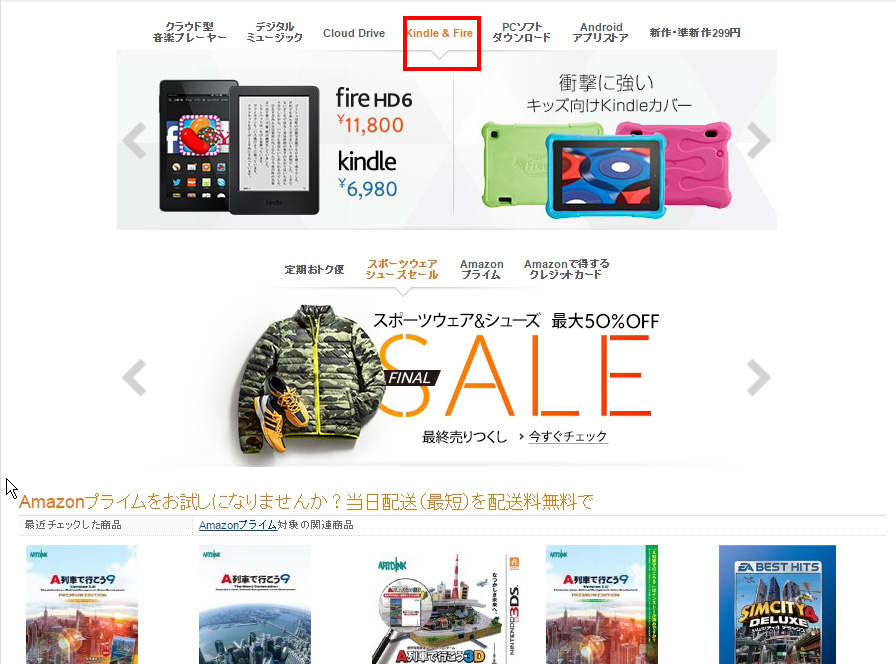
Kindleの頁に到着しましたら、Kindle無料アプリをクリック。
パソコン・Windowsをクリックします。
Webブラウザで読む場合は先紹介した記事などを読んで下さい。
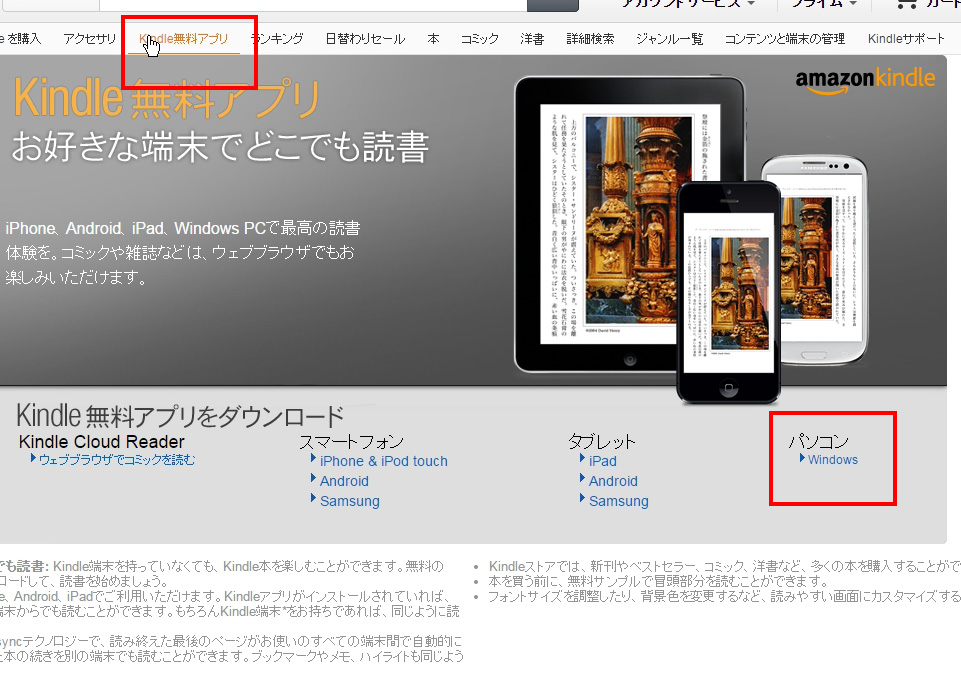
Kindle for PCという画面が出て来たら、ダウンロードのリンクがありますのでそれをクリックして下さい。
対応しているOSは、Windows 10, 8.1 , 8 ,7です。Windows 7 64bitでも問題ありませんでした。

インストール
特に変わったこともありません。ダウンロードしたファイルをダブルクリックします。
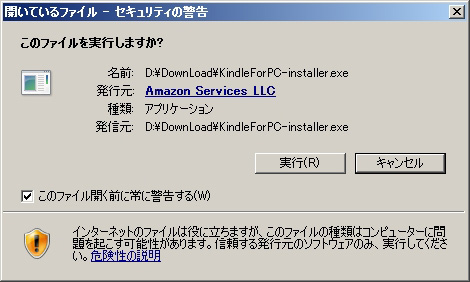
そうするとソフトが起動しますので・・・
って、ちょっとまて。どこにアプリをインストールするか問われてないよ?!
・・・お得意の強制固定インストールでした。
保存先は・・・C:\Program Files(x86)\Amazon\Kindle\Kindle.exe
固定です。「もーっ!」て感じです。私はCにインストールするのが大嫌いです。
インストール後
まずはAmazonへのサインインを行います。いつも通りに入力しましょう。ここでアカウントと結びつけるようで、それ以降は聴かれることがありません。
がっちり結びつくタイプかな・・・
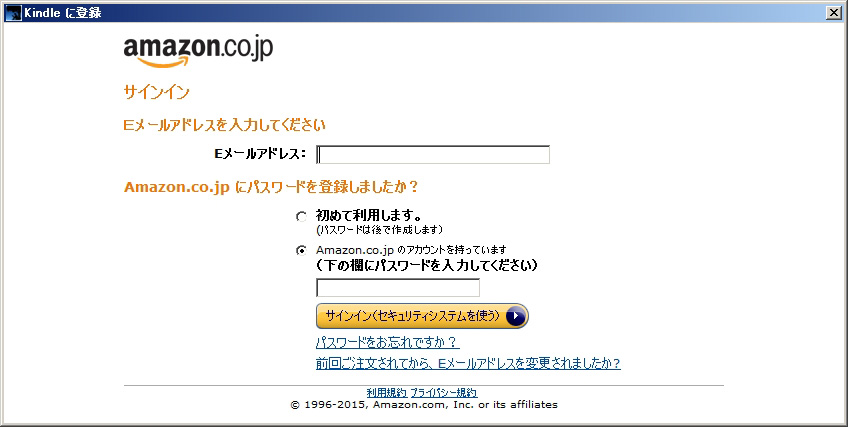
これでやっと起動します。自分の購入したほんの一覧が出て来ます。
大好きなヘルシングを早速ダウンロードしましょう。
勿論ダウンロードしなくても読むことが出来ますが、快適に読むにはダウンロードが一番です。
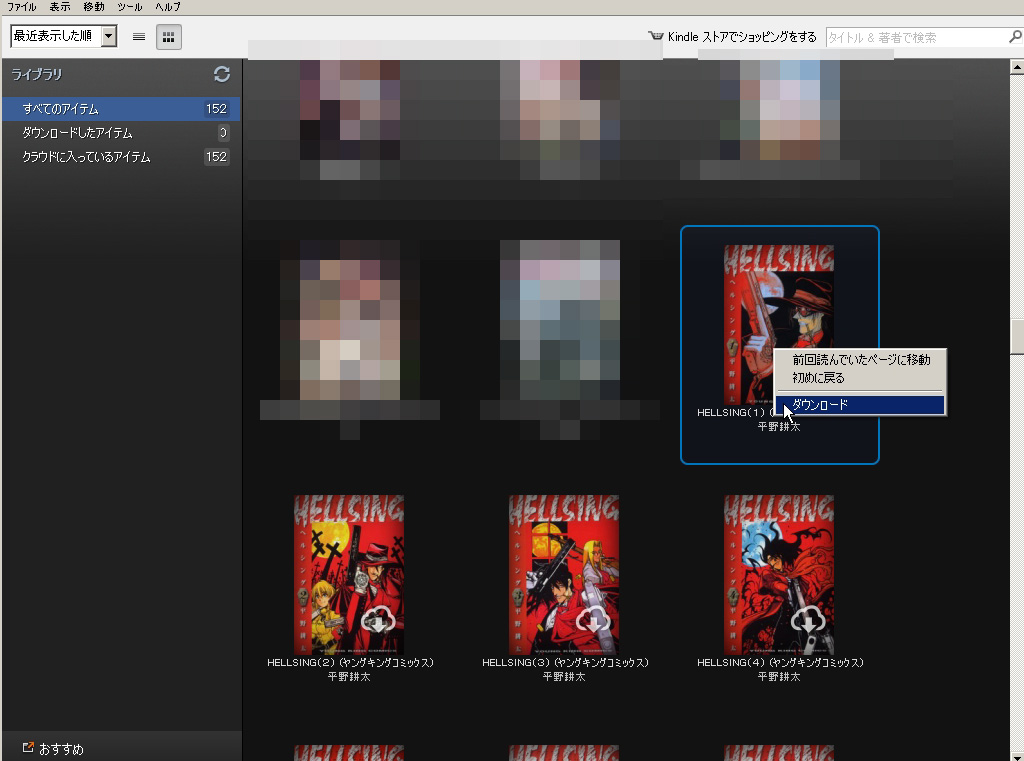
・・・おい。まて。どこに保存してる?
設定何もしてないぞ・・・
やっぱり!!!

マイドキュメントの中に勝手に保存し始めました。今回はわかりやすいですし、設定を変更しやすいのでましですが。
どこに保存するかぐらい最初に設定させて欲しいものです。
ということで、保存先の変更方法ですが・・・
ツール→オプションを選択しますと、上のようなオプション画面が出ます。
コンテンツを選択し、「フォルダを変更」ボタンを押下して下さい。
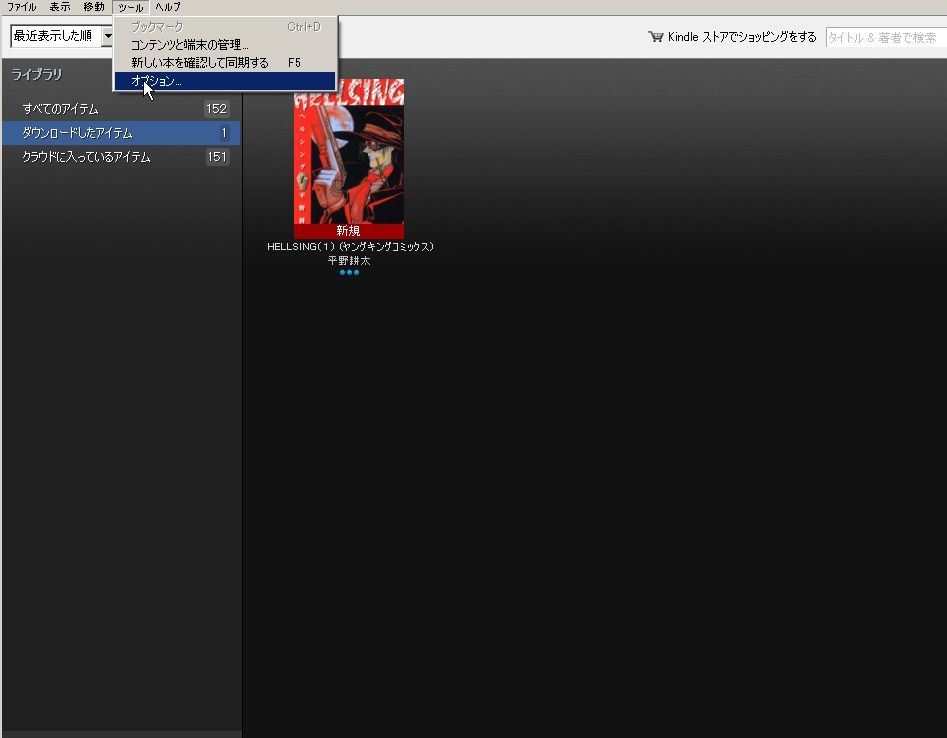
新しく設定した保存先にダウンロードされたファイルが置いてあります。
どうやらKindleCloudReaderでダウンロードしたファイルは使えなさそうです。
互換性が見当たりません。
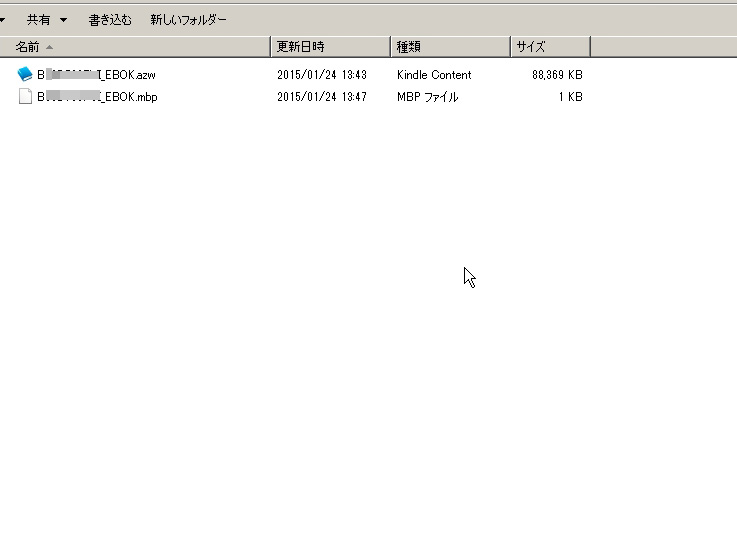
操作性などレビュー
PCで操作するのは、キーボードとマウスです。操作感覚は普通。タブレットPCだとKindleと同様に感じるかも知れませんが、キーボード操作ですしね。
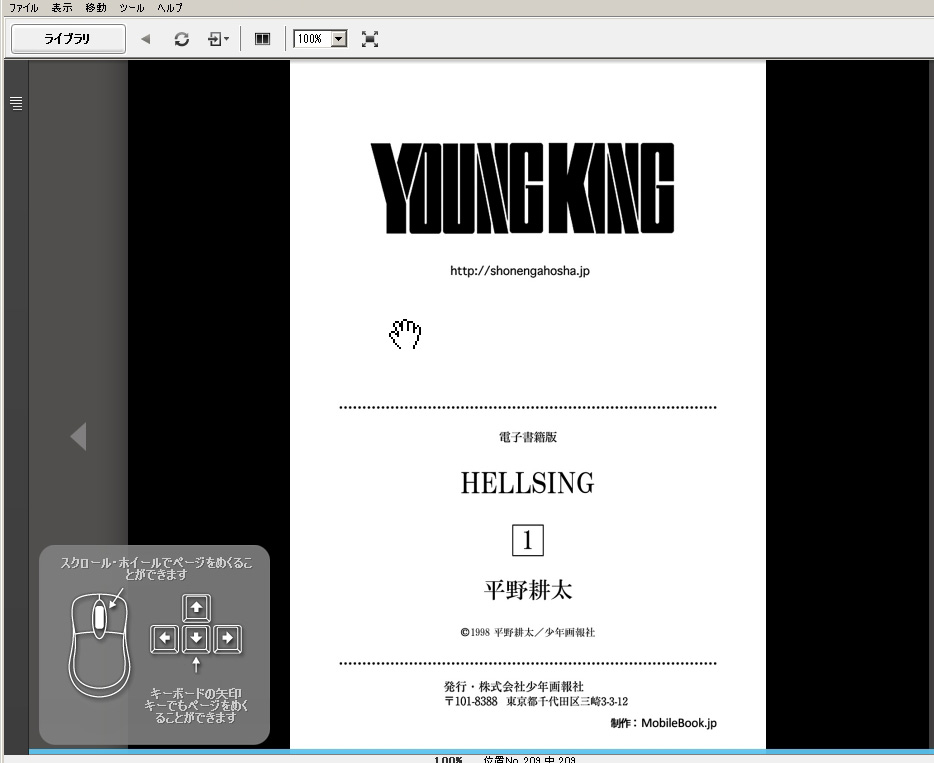
とうことで、一斉にダウンロード開始です。
いつの間に152冊も買ってたんだろう。1冊300円として・・・考えたくもないですね!
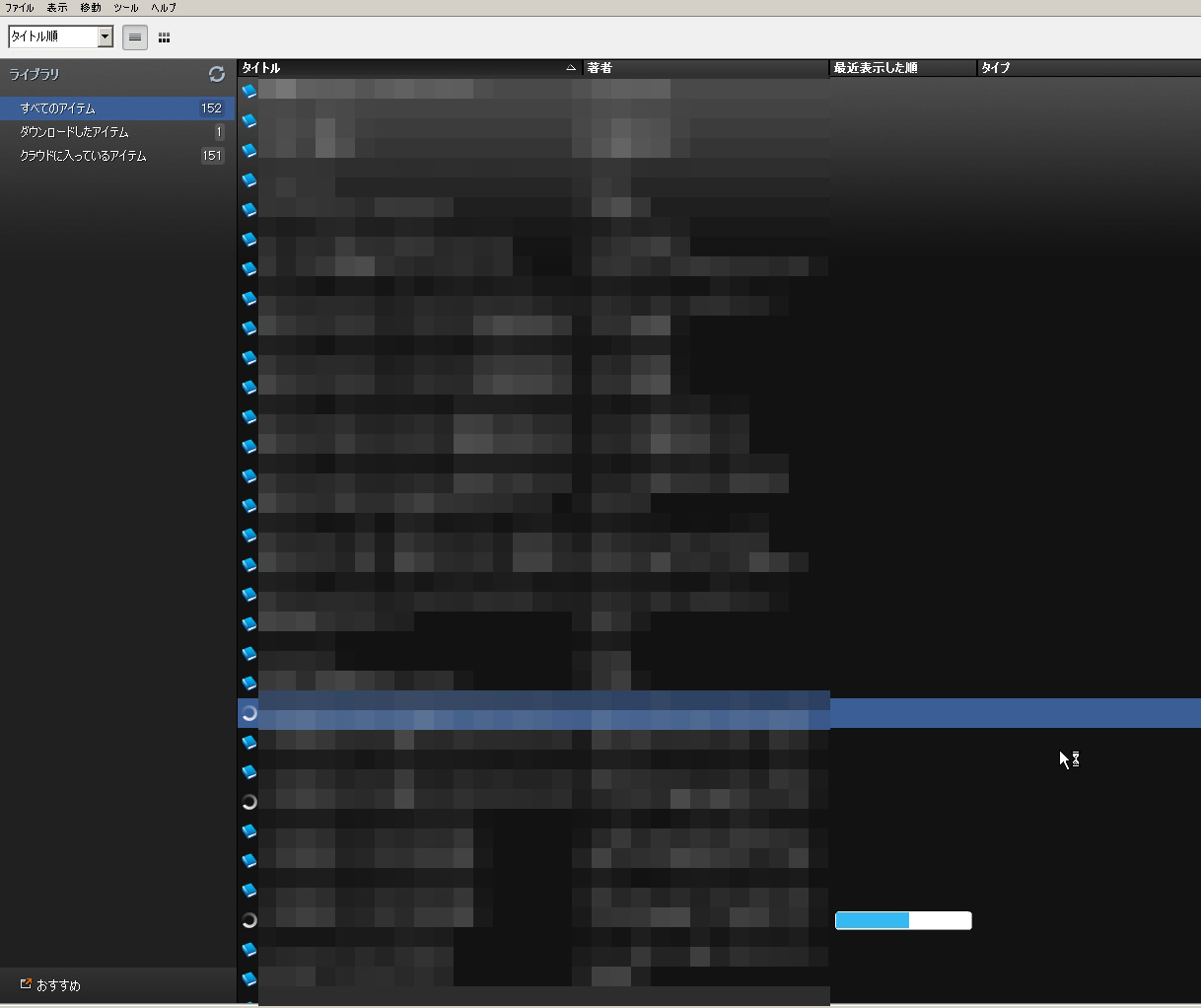
やはりダウンロードして読み始めるとさくさくですし。
大画面で読めるので読みやすいですしね!
見開きなどにも切り替えが出来ますし、その点もしっかりしています。
CloudReaderよりも操作性は高いと思います(当たり前)
無料ですしAmazonでKindle本使っている人は是非活用するべきソフトだと思います。
あとAmazonでは、頻繁に電子書籍のセールをやっていますのでかなりオススメですよ!