2011年7月14日の記事
【HD革命/CopyDrive Ver.4を使ったHDD換装】

【HD革命/CopyDrive Ver.4を使ったHDD換装】
※記載日時点の記事です。最新の情報を確認して下さい。切っ掛けは下の出来事でした。CristalDiskInfoを何気なく見て見ると…代替処理済みのセクタ数が出ているのが見えました。あれ? このDiskいれてからまだ半年ぐらいなのになぁ…。D...
このときの画像にも出ていますが、CrystalDiskInfo ( http://crystalmark.info/software/CrystalDiskInfo/ )を使いS.M.A.R.T値をみてたのですが黄色いドライブがあります。
このとき交換したのはSeagateのドライブの方だったのですが。
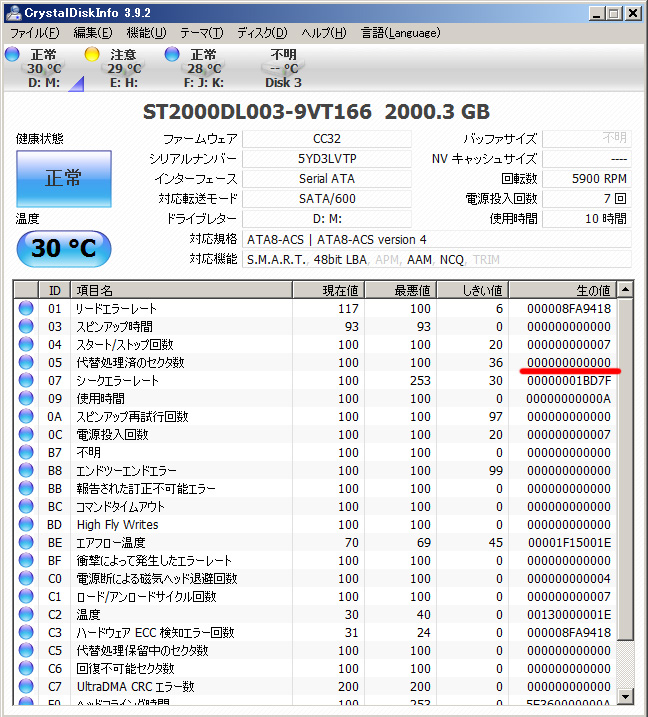
もう一個の方…ずっと黄色いまま使用していましたが、そろそろ交換時期だと判断し交換することにしました。
ドライブは、WesternDitigal WD1001FALS(1.0TByte)
回復不能セクタ:2
代替処理済みのセクタ:2
ここから1年近く使っても特に問題は無かったのですが、黄色いままなのは気持ちが悪いですから。
購入したHDDは、WesternDigital WD20EARX(2.0TByte) 9,980円
上の記事の時は海門2.0TByteが6250円だったことを考えると…高いですけどねぇ。
洪水騒動で値上がりして。
円高も若干落ち着きつつあるというので、値段がもしかしたら上がるかもなぁと思いつつ。
今回のハードディスクは、箱入りです。WDの低発熱、省電力モデルです。
Western Digital Caviar Green 3.5inch 5400rpm 2.0TB 64MB SATA 6.0Gbps WD20EARX
Amazon価格は9,780円なのでAmazonよりは高いです。
しかし初期不良等々あったときに面倒なのでHDDだけは店頭で買うようにしています。
【交換作業開始】
いつも通りSATAケーブルにつなげば完了です。
古い奴と新しい奴が同居した状態にします。
1.新しいドライブが認識されているか確認する
2.フォーマットは「しない」
3.旧ドライブになる物からいらないデータを削除しておく。
4.HD革命/CopyDrive Ver.4を起動する
5.古い奴から新しい奴へとコピーを行う
6.チェックディスクを実行する
チェックディスクがやっかいでした。時間がかかるかかる。
寝てほったらかしにしてみたら「チェックディスク」だけ終わった状態で待ってましたw
なんてこった。自動的にコピーまでやってくれよ(;´Д`)
7.再起動により自動的にHDDのコピー作業開始
8.終了後シャットダウン。
9.古いディスクを抜く
10.起動する
【コピー作業時間】
セクタごとコピーする感じなので…静かなもんです。
CUI画面に淡々と表示される数字だけです。
今回は、寝て放置じゃなかったので1TByte→2TByteへの移動でどれぐらいの時間がかかるかを計ることが出来ました。
『3.5時間』
意外と時間かかったなぁと思いましたが、容量的にそんな物でしょう。
いらない物は結構削除したのですけどねぇ。
今回はドライブレターが壊れることもなく、綺麗に移行完了となりました。
S.M.A.R.Tも綺麗な物です。
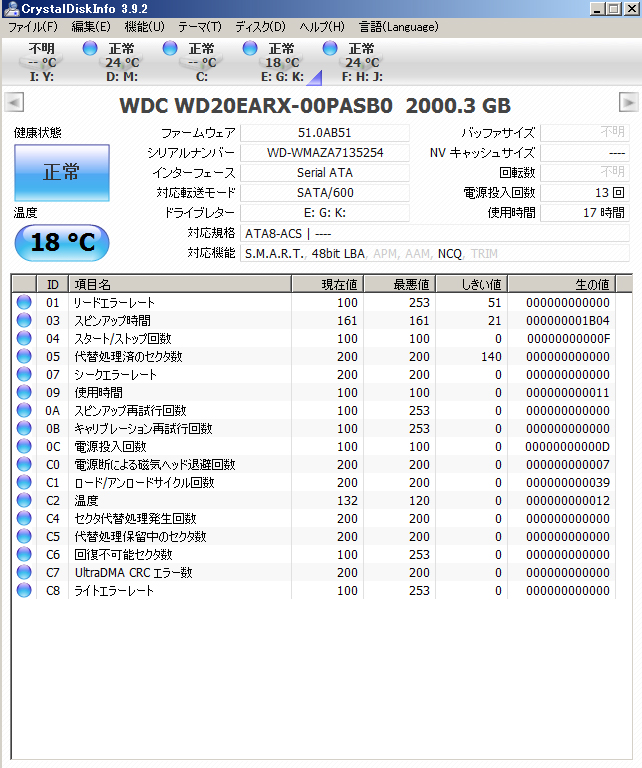
これで、HDDの総容量は4.5TByteとなりました。
【HDDを安全に…まとめ】
・定期的にS.M.A.R.Tを確認しHDDの状態を確認する
・1年~2年で交換する
・HD革命などを使用して丸ままコピーすることで再インストール作業をしなくて良いので影響が殆ど無い
勿論RAID組んでミラーリングとかするのが一番です。
ただ初期の導入コストがかかってしまうという問題点があり敷居が高いのです。
HD革命のおかげで交換作業が気軽に出来るようになったので、定期的に交換することで対応していこうかなと思っています。
問題点は「旧HDDをどうするか」
…中のディスクを完全粉砕するの難しいですからねぇ。
下記のサイトにあるようなハードディスク物理破壊マシンとかが必要になってくるかなぁw
オリエントコンピュータ:NEWBREAKS-5 http://www.orient-computer.co.jp/products/buturi_crusher.php#breaks5
お高いから五寸釘でも打ってろって話なんですけどねw


