書籍の電子化 ScanSnap S1500を使う
前回に引き続き自炊の仕方となります。
持っている本などを電子化して、iPadなどで読んでしまおうという行為です。
それを実施し私の部屋に溢れる紙類を整理しようと思い立ったのがこの書籍電子化です。
書籍に限らず、パンフレットやら、領収書やら、説明書などの紙類も整理してしまいます。
前回で綺麗に裁断が終わりましたので次はメインの処理である「読み込み・電子化」と行きます。
富士通 ScanSnap S1500の登場
用意したのは、以下の機械。
(後継機に差し替えてます)
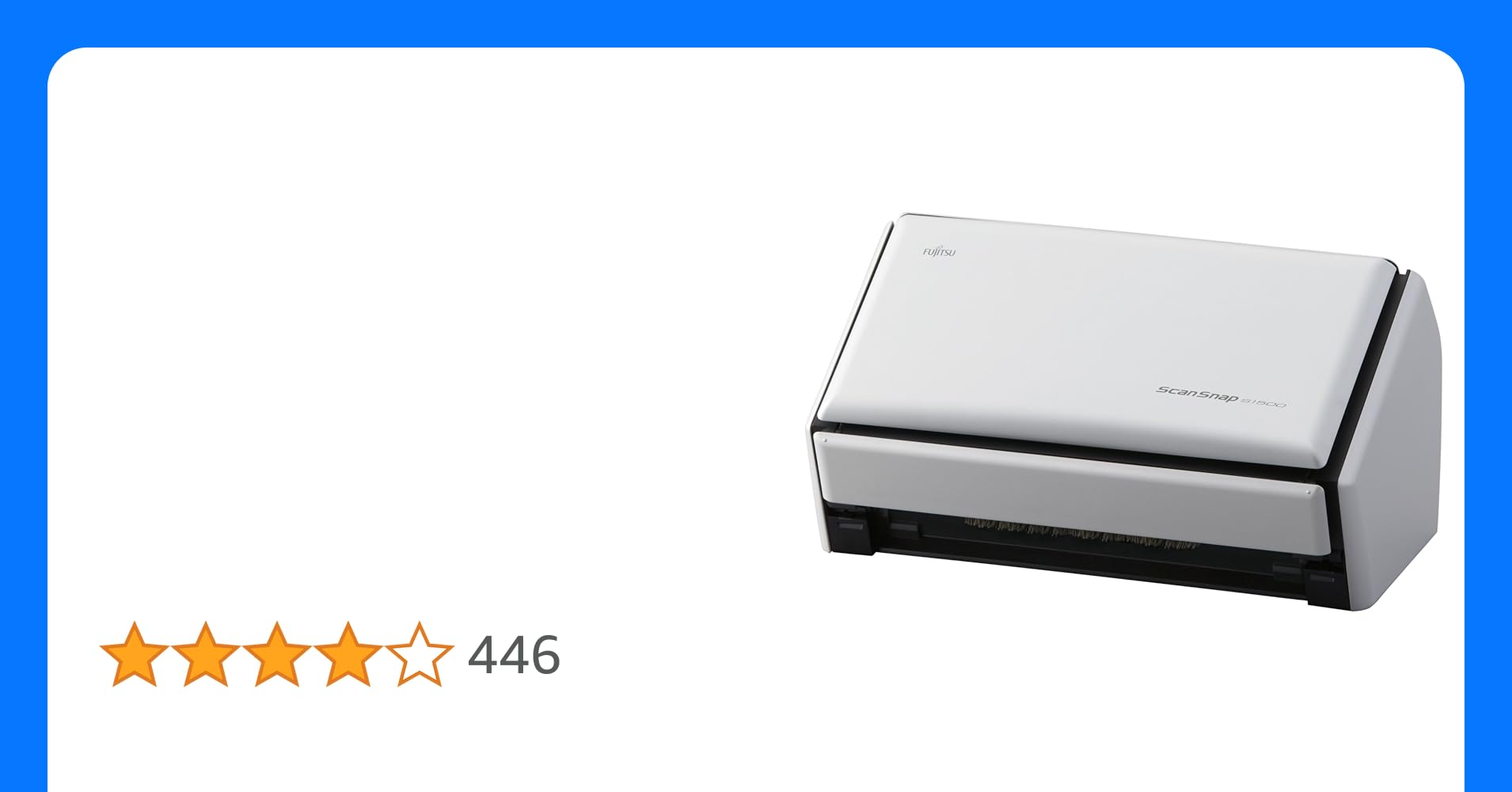
富士通 ScanSnap S1500
これがないと始まらない今回の主役の機械ドキュメントスキャナです。
ドキュメントスキャナなんですが。
ScanSnap S1500の一個下にS1300って奴もいます。
(記載当時はありましたが現在終売)
富士通 ScanSnap S1300
値段相応って感じで処理能力はやっぱり落ちるっぽいんですよね。
バスパワーでも動くということはという性能のようです。
のんびりやるならS1300でも十分なのかもしれませんがやはり早いほうがが良いですから。
処理速度1分20枚
他の製品とか見てたんですがこれに敵う物はないですよね。
ホントコピー機みたいなもんですよ。がしょーんがしょーんと取り込まれます。
ちなみに、設置やソフト関連のインストールは楽々ですし扱いやすいです。
勿論Macでも使えるのでそこら辺は至れり尽くせり的な感じがあります。
(1)外観紹介

隣にジャンプコミックスを置いて比較。大きさはこんな感じです。
凄く大きいという訳でもなく。邪魔にもならないような。良い大きさです。

そしてこのように変身します。ガッシーン!と言う感じでトランスフォームします。
広げるとスキャナっぽくなりましたね。
なかなかスタイリッシュです。
(2)紙を投入
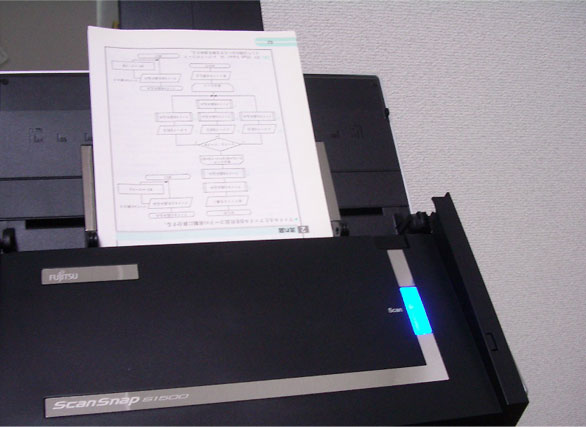
頭からつっこむように差し込みます。
後は青い部分を押せばスキャニング開始となります。
あまり多く投入するとジャムる(詰まる)ります。
多くてもA4の薄い紙で50枚ぐらいだそうです。
そこら辺を見極めながら何回かに分けてスキャニングをします。
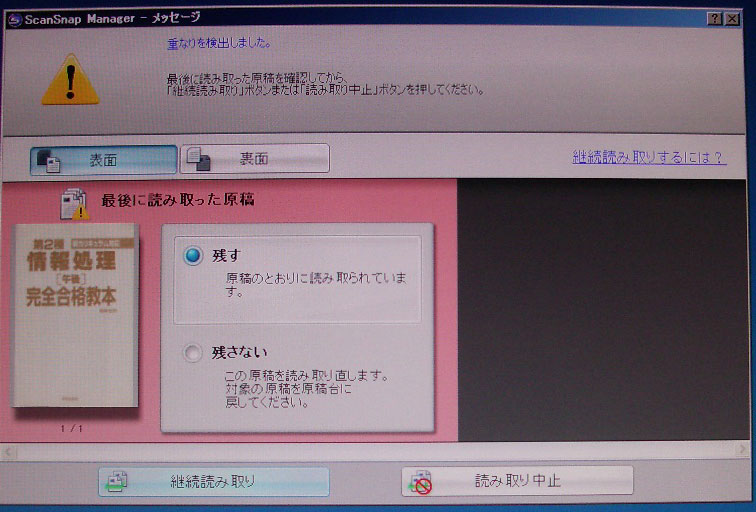
たまに読み取りがおかしいかも? と気付いたらこうやって教えてくれます。
この場合、表紙が厚く紙が2枚ついた感じの物だったので「重なりがあるよ」と教えてくれました。
たまに誤検知もあるのがご愛敬です。
(3)読み取りモードの設定
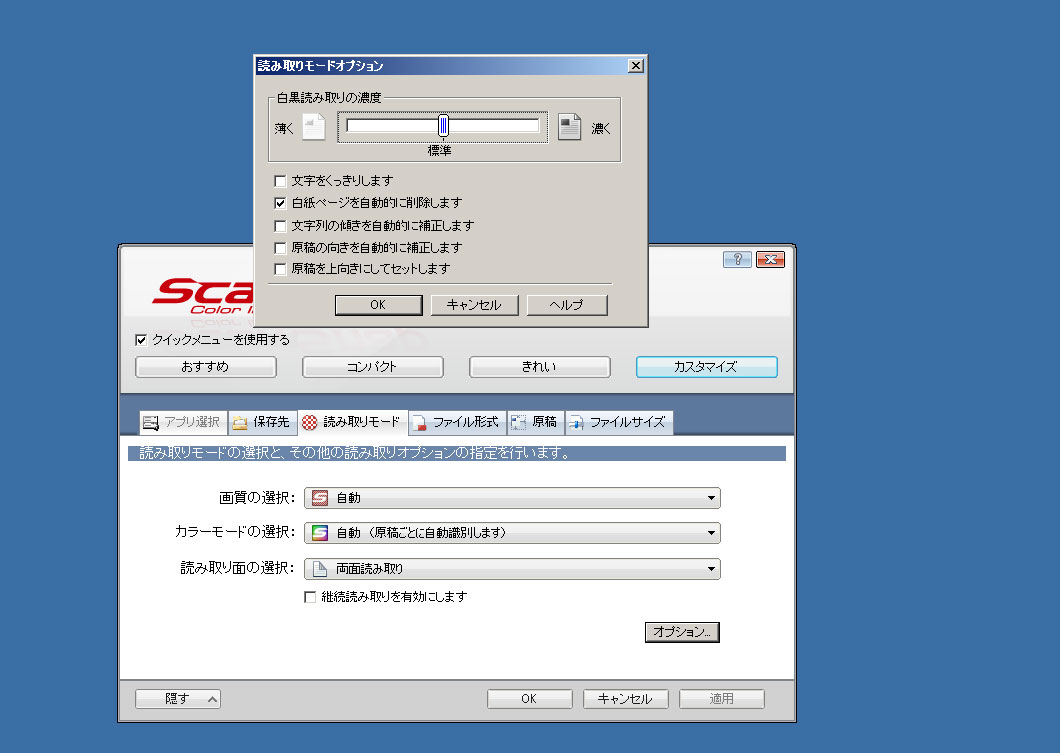
読み取りモード設定は、デフォルトの設定のままでも問題はないんですけど。
読み取りモードオプションで、
「白紙ページ自動的に削除」チェックあり。
「原稿の向き自動補正をします」チェック無し。
に変更しました。
原稿向き自動補正が結構やっかいで、なぜか反転したりするのです。
漫画とかだと特に顕著で、勝手にひっくり返されたり横になったりで手間がかかります。
原稿向きの自動補正だけは外して自分で確認しましょう。
(4)続・紙の投入

勿論、両面読み取りなので、ひっくり返す必要なんてありません。
がしょーんがしょーんと吸い込まれてはPDFになります。
あっという間過ぎて楽しいです。
そして一束終われば保存場所を聴いてくるので、適当な場所に保存します。
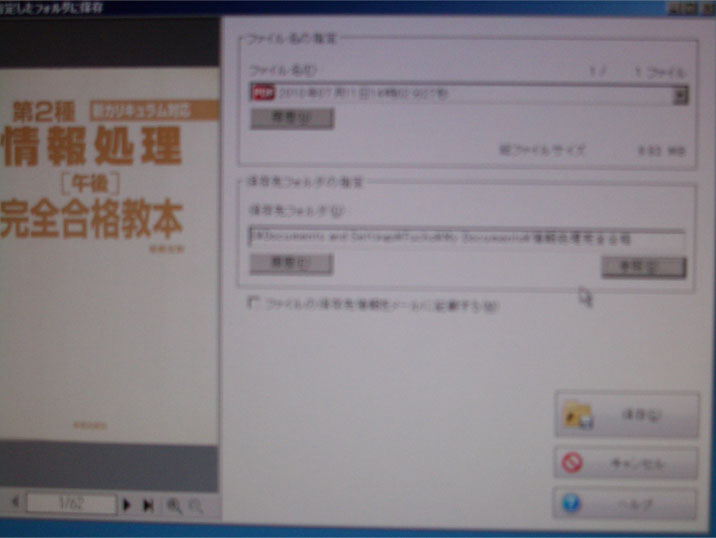
こうやって何回かに分けてデータを読み取らせてPDFにしていきます。
今回の本は321ページ・・・160枚くらいですか。
4回に分けまして一つのファイルサイズが15MByte程度。
全部併せて54MByteとなりました。
全部で15分程度で読み取り完了。
かなり高品質で文字読みやすいんで良い感じです。
これだけでも買って良かったと思えるんだから良いコストパフォーマンスですね。
さて次回は、「結合・後始末」です。



